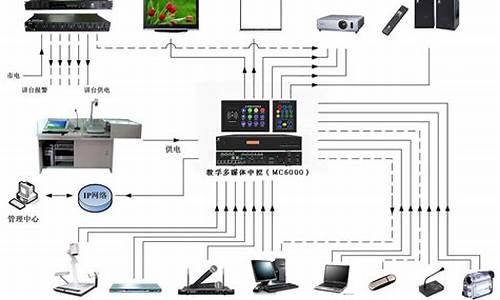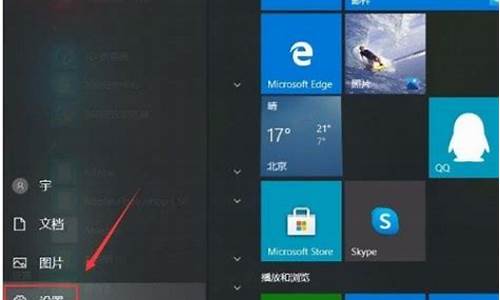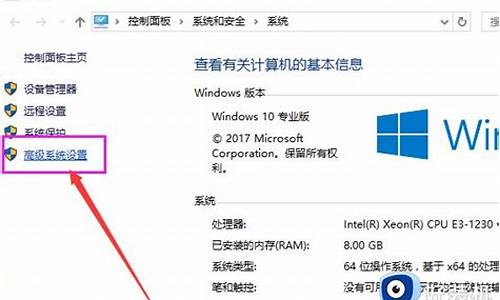电脑系统更新后打不开怎么办-电脑系统更新后说不了话了
1.电脑插上麦克风还是不能说话。
2.电脑更新后没有声音了怎么恢复
3.win10系统更新后电脑没声音了怎么解决
电脑插上麦克风还是不能说话。

电脑插上麦克风还是不能说话的原因:麦克风禁用
1、点击电脑“开始”,选择“控制面板”。
2、点击“硬件与声音”。
3、然后点击“声音”。
4、在弹出的窗口选择“录制”,然后看是否将麦克风禁用了。
5、然后右击麦克风,选择“启用”。
如果以上方法都不行,那就检查自己的耳麦是否坏了,换一个耳麦试一试。
麦克风是由声音的振动传到麦克风的振膜上,推动里边的磁铁形成变化的电流,这样变化的电流送到后面的声音处理电路进行放大处理。
声音是奇妙的东西。我们听到的各种不同声音,都是由我们周围空气的微小压差产生的。奇妙之处在于,空气能将这些压差如此完好、如此真实地传输相当长的距离。
麦克风是由金属隔膜连接到针上,这根针在一块金属箔上刮擦图案。 当您朝着隔膜讲话时,产生的空气压差使隔膜运动,从而使针运动,针的运动被记录在金属箔上。
随后,当您在金属箔上向回运行针时,在金属箔上刮擦产生的振动会使隔膜运动,将声音重现。这种纯粹的机械系统运行显示了空气中的振动能产生多么大的能量。
电脑更新后没有声音了怎么恢复
您可以在系统内尝试以下方法解决电脑没声音的问题:
1. 确认输出设备状态设定
a. 请在Windows搜寻栏输入[声音设置](1),并点选[打开](2)。
b. 确认[选择输出设备]是否设定为内建喇叭(3)。
小提醒: 型号不同的笔记本电脑内建喇叭设备的名称可能会有不同。
c. 确认喇叭音量是否设定为静音。于声音设置中点选[声音控制面板](4)。
d. 点选[播放](5),点选[内建喇叭设备](6)后并点击[属性](7)。
e. 点选[级别](8),使用滑杆调整喇叭音量并确认喇叭设定为[非静音模式](9),点击[确定](10)储存设定。
2. 在设备管理器中启用并重新安装驱动程序
a. 请在Windows搜寻栏输入[设备管理器](1),并点选[打开](2)。
b. 点击[音频输入和输出]设备类型旁边的三角形(3)。于[内建喇叭]点击鼠标右键(4),并点选[启用设备](5)。
若是未显示[启用设备]选项,表示您的内建喇叭已启用,并请继续下一步骤。
c. 于[内建喇叭]点击鼠标右键(6),并点选[更新驱动程序](7)。
小提醒: 由于需透过网络搜寻更新,请确保您所在的区域有可用的网络并将笔记本电脑连上因特网。
d. 点选[自动搜索更新的驱动程序软件](8)。
e. 此时笔记本电脑将开始自动在线搜寻并安装驱动程序。
f. 自动更新驱动程序已完成,请点击[关闭](9)。
g. 若是无法通过设备管理器自动更新内建喇叭的驱动程序,请手动下载并安装[声卡]驱动程序
3. 执行Windows内建的疑难解答
a. 请在Windows搜寻栏输入[声音设置](1),并点选[打开](2)。
b. 点击输出设备的[疑难解答](3)。
c. 依照疑难解答员提供的说明完成故障排除过程。
4. 系统还原
如果所有的故障排除步骤已完成,但问题仍然存在,请在备份后,进行系统还原
win10系统更新后电脑没声音了怎么解决
首先我们要检查一下声卡启动问题 打开驱动检查的软件 点击上方的驱动管理点击打开
检查看一下声卡的驱动是否需要更新 如果需要更新 点击立即安装等
如果你之前更新过声卡的驱动导致的没有声音 你可以到驱动软件上去还原声卡的驱动软件
5、待更新声卡驱动程序后,如果Win10还是没有声音,则我们需要对Win10声音进行相关设置。右击任务栏“声音喇叭”图标,从其右键菜单中选择声音
之后把 默认的播放器 更改为扬声器 点击确定
第三步我们要打开电脑的设置 点击菜单 开始 之后点击“设置”在设置里边找到 系统
进入系统界面后 点击“操作和通知”把网页往下拉 看是否是软件的声音被关闭了 如果关闭了点击 打开 即可
步骤阅读
8
第四步我们还要查看是不是设备出现问题了 点击退回系统界面 点击 设备
声明:本站所有文章资源内容,如无特殊说明或标注,均为采集网络资源。如若本站内容侵犯了原著者的合法权益,可联系本站删除。