电脑系统自带截屏工具,电脑自带截图工具截的图在哪里
1.win10系统自带截图工具在哪里,怎么用
2.电脑如何截屏
3.怎么用电脑自带的截图工具截图呢?
4.Win10正式版内置截图工具怎么用 win10截图工具使用技巧
5.电脑截屏的三种方法
6.win10系统截图工具在哪?怎么用
7.电脑截屏是哪个快捷键
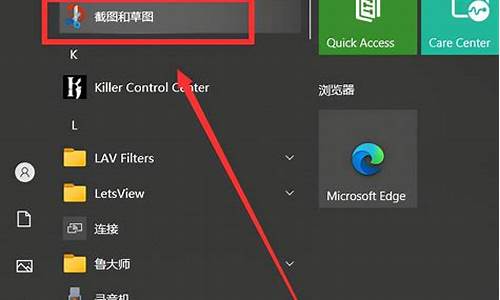
图示联想笔记本电脑的截屏快捷键位于键盘右上角按键“PrtSc”。
“PrtSc”按键也可称为“PrtSc?Sys?Rq\PrintScreen\Print?Screen\PrintScreen?SysRq”,是windows自带的截屏软件,它可以把当前屏幕的显示内容保存在剪贴板里,用于打印屏幕。
具体步骤如下:?
1.选定需要截屏的页面,如下图。
2.点击键盘上“PrtSc”按键,注意,点击一次即可。
3.点击“开始”菜单,找到“画图”工具。
4.在“画图”工具页面中,点击“粘贴”。
5.点击“粘贴”后,截屏的就展现在“画图”工具页面了。最后点击“保存”就可以了。
6.除了“画图”工具,还可以使用“word”、“PS”等软件进行粘贴保存。
天极网--电脑截屏技巧 教你几种常见的截屏方法?
win10系统自带截图工具在哪里,怎么用
win10的截屏快捷键是Windows + Shift + S。
Windows 10中的自带截图工具叫Snipping,每个Windows系统都有的功能。只需要在Windows 10的搜索栏中输入“截图”中文汉字,就可以找到这个功能的选项。
按下Windows + Shift + S后屏幕就会变暗,然后拖动鼠标就能随意捕捉想要的截图,保存下来的照片可以在我的文档————Screenshots文件夹中找到。
扩展资料
其它快捷键
1、打开设置(Win + I ):快捷键Win + I 可以唤出Windows设置界面——也就是以前的Windows控制面板。这里可以更详细的的设置win10。
2、打开文件管理器(Win+ E):可以从“我的电脑”或者任务栏的图标中点击「文件资源管理器」,还可以用 快捷键Win+ E在任何情况下呼出文件管理器。
3、打开云剪贴板(Win + V)
所有复制下来的内容记录都可以在云剪贴板中找到。可以通过快捷键Win + V呼出云剪贴板选择剪贴内容,直接粘贴。还可以非常直观的查看剪贴历史,选择或删除某项记录。
更重要的是,剪贴板还支持云同步。可以在多个Windows设备间同步剪贴板内容。真正做到了“在家复制,办公室粘贴”。
电脑如何截屏
win10系统自带截图工具的位置和使用方法如下:1.点击屏幕左下角的窗口标志,然后点击所有应用:2.在所有应用里找到Windows附件,点开即可看到截图工具:3.点击截图工具:4.点击新建,即可开始截图:5.点击下图所示的保存按钮,即可保存截图:
怎么用电脑自带的截图工具截图呢?
一、快捷键截图
1. Win + shift + S:可以选择截图区域的大小,Ctrl+V粘贴在word、微信等应用里。能否直接编辑修改需视系统版本而定,1809版本可在截图后进行编辑修改(该快捷键其实是调用了OneNote里的截图功能)
2. Prt sc:对整个页面截图,Ctrl+V粘贴,无法直接编辑修改。
3.Win键 + Prt sc:对整个页面截图,无法直接编辑修改,自动保存在此电脑——屏幕截图里。
4.Alt + Prt sc:对打开的窗口进行截图,Ctrl+V粘贴,无法直接编辑修改。
如我在桌面打开了文件资源管理器,按下Alt+ Prt即可对资源管理器界面窗口进行截图。
二、Win10自带截图软件
1.Windows Ink
a.打开要截取的页面,同时按下Win+W键,在弹出的Windows Ink工作区中点击屏幕草图。
b. 此时整个页面就被截取下来,同时进入了编辑状态,可进行涂鸦,画面剪切。编辑好后,可选择将另存为,或直接复制,粘贴使用。
2.Microsoft Edge浏览器
a.打开Miscrosoft Edge浏览器,点击页面右上角的添加笔记,在弹出的菜单栏中选择剪辑。
b.框选需要截图的页面,向下拖动鼠标,就可以截取网页中长度较长的内容,截图完成后,点击保存,退出笔记视窗。
c.点击页面左上角的中心-阅读列表,即可看到之前的截图,单击打开。
d.在打开的上右击鼠标,即可选择将另存为或直接复制进行发送。
3.截图工具
a.桌面右下角搜索框输入“截图工具”,鼠标点击打开(可将其固定到任务栏,方便使用)
b.可以设定截图模式,延迟截图的时间,点击新建即可进行截图。
c.花样截图完成后,还可进一步标注,保存或直接复制发送。
Win10正式版内置截图工具怎么用 win10截图工具使用技巧
电脑的自带截图的使用其实很简单,我们只需要使用快捷键PrtScn即可。具体操作步骤如下:
步骤:在需要截图的界面中按快捷键PrtScn,大家会发现电脑并没有任何的反应。不要急,其实我们已经将界面截取好了,已经保存到了剪贴板中。我们只需要在一个需要显示该截图的输入域如聊天输入框、word中或画图中等中粘贴(按快捷键Ctrl+V)即可。
PrtScn和Ctrl+PrScrn:截取的是整个屏幕的;
Alt+PrScrn:截取的是当前窗口;
注意:如果是笔记本电脑,你会发现PrtScn和F11键在同一个按键上。你按该键是进入全屏模式,并不是截图,这个时候你需要使用Fn+PrtScn键。笔记本的品牌不一样,可能操作不一样,大家自行测试。
笔记本电脑截图
总结:使用该方法截图截取的是电脑的整个屏幕或当前窗口,并不能自由的选择截取部分,但是截取后可以通过其它工具(如:电脑自带的画图工具)进行修改。
QQ截图
QQ截图相信大家很不陌生吧!是使用的最多的截屏方式。因为QQ截图可以自由的选取截取的部分,还能在截图上边添加文字、箭头等信息,而且使用非常简单快捷。接下来我们一起来看看怎么操作吧!
步骤:首先我们需要登录qq,然后按快捷键Ctrl+Alt+A,即可进入QQ截图模式。再使用鼠标选取需要截取的部分,使用工具在截图上边添加需要的信息。然后按保存,将截图保存到电脑即可(你也可以按完成,然后粘贴到需要的地方)。
QQ截图
浏览器截图
浏览器截图的功能按钮一般在右上角,小编就以百度浏览器为例,教大家怎么截图。
步骤:打开百度浏览器,点击右上角截图按钮或使用快捷键Ctrl+Shift+D,即可进入截图模式。接下来的操作和QQ截图差不多,很简单,在这就不演示了。
浏览器截图
注意:不同的浏览器截图的快捷键可能不一样。
电脑截屏的三种方法
工具:win10系统电脑一台
步骤:
1、打开win10系统电脑,打开电脑的“运行”,可以直接“Win+R”或右键点击电脑左下角的win图标,在弹出的选择框内选择“运行”。
2、在运行对话框中输入“snippingtool”,确定,会直接弹出系统自带截屏工具。
3、还可以左键点击win系统左下角,在弹出的窗口中依次选择“所有应用”→“windows附件”→“截图工具”。
4、如何建立快捷方式。在第三步中,直接将“截图工具”拖拽到电脑桌面便可形成一个快捷方式。
5、右键点击“截图工具”快捷方式图标,选择“属性”,在弹出的窗口中“快捷方式”栏目下有“快捷键”一项,直接按键盘上的字母键,即可形成快捷键,如直接按“s”,会自动形成“ctrl+alt+s”的快捷键(必须为英文状态输入)。下次使用时,可以直接通过“ctrl+alt+s”的组合键启用截图工具。
6、运行截图工具后,点击一下新建,然后提示一下十字的叉叉,用鼠标画要截图的范围;然后就会跳出刚刚截图的出来,点击下一保存按钮则可以把它保存到电脑。
win10系统截图工具在哪?怎么用
一、快捷键截图
1. Win + shift + S:可以选择截图区域的大小,Ctrl+V粘贴在word、微信等应用里。能否直接编辑修改需视系统版本而定,1809版本可在截图后进行编辑修改(该快捷键其实是调用了OneNote里的截图功能)
2. Prt sc:对整个页面截图,Ctrl+V粘贴,无法直接编辑修改。
3.Win键 + Prt sc:对整个页面截图,无法直接编辑修改,自动保存在此电脑——屏幕截图里。
4.Alt + Prt sc:对打开的窗口进行截图,Ctrl+V粘贴,无法直接编辑修改。
如我在桌面打开了文件资源管理器,按下Alt+ Prt即可对资源管理器界面窗口进行截图。
二、Win10自带截图软件
1.Windows Ink
a.打开要截取的页面,同时按下Win+W键,在弹出的Windows Ink工作区中点击屏幕草图。
b. 此时整个页面就被截取下来,同时进入了编辑状态,可进行涂鸦,画面剪切。编辑好后,可选择将另存为,或直接复制,粘贴使用。
2.Microsoft Edge浏览器
a.打开Miscrosoft Edge浏览器,点击页面右上角的添加笔记,在弹出的菜单栏中选择剪辑。
b.框选需要截图的页面,向下拖动鼠标,就可以截取网页中长度较长的内容,截图完成后,点击保存,退出笔记视窗。
c.点击页面左上角的中心-阅读列表,即可看到之前的截图,单击打开。
d.在打开的上右击鼠标,即可选择将另存为或直接复制进行发送。
3.截图工具
a.桌面右下角搜索框输入“截图工具”,鼠标点击打开(可将其固定到任务栏,方便使用)
b.可以设定截图模式,延迟截图的时间,点击新建即可进行截图。
c.花样截图完成后,还可进一步标注,保存或直接复制发送。
三、常见的三方软件截图
QQ:Ctrl+Alt+A
微信:Alt+A
Chrome浏览器:按F12打开调试页面,同时按下ctrl+shift+p,输入命令Capture full size screenshot并回车,浏览器会自动截取整个网页内容并保存为(保存路径:此电脑——屏幕截图)。
电脑截屏是哪个快捷键
1、打开电脑的“运行”,可以直接“Win+R”或右键点击电脑左下角的win图标,在弹出的选择框内选择“运行”。
2、在运行对话框中输入“snippingtool”,确定,会直接弹出系统自带截屏工具。
3、还可以左键点击win系统左下角,在弹出的窗口中依次选择“所有应用”→“windows附件”→“截图工具”。
4、如何建立快捷方式。在第三步中,直接将“截图工具”拖拽到电脑桌面便可形成一个快捷方式。
5、想通过快捷键启动的朋友可以进行如下设定。右键点击“截图工具”快捷方式图标,选择“属性”,在弹出的窗口中“快捷方式”栏目下有“快捷键”一项,直接按键盘上的字母键,即可形成快捷键,如直接按“s”,会自动形成“ctrl+alt+s”的快捷键(必须为英文状态输入)。下次使用时,可以直接通过“ctrl+alt+s”的组合键启用截图工具。
Windows 10:
Windows 10是美国微软公司研发的跨平台及设备应用的操作系统。是微软发布的最后一个独立Windows版本。?
2014年10月1日,微软在新品发布会上,对外展示了该系统。2015年7月29日,微软发布Windows 10正式版。Windows 10共有7个发行版本,分别面向不同用户和设备。
截止至2018年5月9日,Windows 10正式版已更新至春季创意者10.0.17134.48版本,预览版已更新至秋季创意者10.0.17666版本 。 2018年4月27日,微软发布Windows10Build17655更新,这是Windows10RedStone5分支的第9个预览版。
一、快捷键截图
1. Win + shift + S:可以选择截图区域的大小,Ctrl+V粘贴在word、微信等应用里。能否直接编辑修改需视系统版本而定,1809版本可在截图后进行编辑修改(该快捷键其实是调用了OneNote里的截图功能)
2. Prt sc:对整个页面截图,Ctrl+V粘贴,无法直接编辑修改。
3.Win键 + Prt sc:对整个页面截图,无法直接编辑修改,自动保存在此电脑——屏幕截图里。
4.Alt + Prt sc:对打开的窗口进行截图,Ctrl+V粘贴,无法直接编辑修改。
如我在桌面打开了文件资源管理器,按下Alt+ Prt即可对资源管理器界面窗口进行截图。
二、Win10自带截图软件
1.Windows Ink
a.打开要截取的页面,同时按下Win+W键,在弹出的Windows Ink工作区中点击屏幕草图。
b. 此时整个页面就被截取下来,同时进入了编辑状态,可进行涂鸦,画面剪切。编辑好后,可选择将另存为,或直接复制,粘贴使用。
2.Microsoft Edge浏览器
a.打开Miscrosoft Edge浏览器,点击页面右上角的添加笔记,在弹出的菜单栏中选择剪辑。
b.框选需要截图的页面,向下拖动鼠标,就可以截取网页中长度较长的内容,截图完成后,点击保存,退出笔记视窗。
c.点击页面左上角的中心-阅读列表,即可看到之前的截图,单击打开。
d.在打开的上右击鼠标,即可选择将另存为或直接复制进行发送。
3.截图工具
a.桌面右下角搜索框输入“截图工具”,鼠标点击打开(可将其固定到任务栏,方便使用)
b.可以设定截图模式,延迟截图的时间,点击新建即可进行截图。
c.花样截图完成后,还可进一步标注,保存或直接复制发送。
声明:本站所有文章资源内容,如无特殊说明或标注,均为采集网络资源。如若本站内容侵犯了原著者的合法权益,可联系本站删除。












