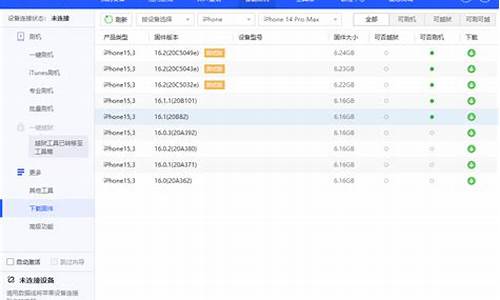电脑系统索引怎么打开_电脑索引快捷键
1.windows7搜索不到正确的文件
2.如何启用WIN7索引服务?
3.电脑的索引服务怎么开关
4.如何开启索引服务我的电脑不知道怎么把索引服务关了,如何开启?

1、找到“此电脑”,右键“管理”
2、点击“服务和应用程序”,找到“服务”并双击
3、下拉找到“Windows Search”,并双击
4、修改启动类型后,应用确定即可
windows7搜索不到正确的文件
索引文件可以提高Window10系统的搜索速度,但是默认情况下索引文件是保存在系统盘的。一些用户不清楚Win10索引文件夹在哪?该如何打开?随着时间的推迟,索引文件越大,那么Win10索引选项如何打开?为此,本教程和大家分享win10添加索引文件夹的方法。
具体方法如下:
1、在Windows10桌面,依次点击?开始/Windows系统/控制面板?菜单项。
2、在打开的控制面板窗口中,点击右上角的?查看方式?下拉菜单,在弹出菜单中选择?大图标?菜单项。
3、这时可以打开?所有控制面板项?窗口,点击窗口中的?索引选项?图标。
4、在打开的索引选项窗口中,点击下面的?修改?按钮。
5、这时会打开更改索引位置的窗口,选择我们要添加到索引中的文件夹,最后点击确定按钮 。
6、这时回到索引选项窗口,可以看到刚刚添加的文件夹已在包含位置的列表中了。最后点击确定按钮就可以了。
win10添加索引文件夹的方法分享到这里了,如果你对文件的搜索速度不满意,也可以对索引选项进行修改。
如何启用WIN7索引服务?
windows7搜索不到正确的文件解决方法:
方法一:使用第三方搜索软件。
这类软件有很多,用过的如XSearch,XSearch界面风格类似XP等。
方法二:启用Win7的索引功能。
Win7的索引功能,类似要索引的文件的信息,收集到一个小数据库内。以后再搜索这部分文件中的哪个,就直接去匹配库内的信息,达到快到定位,且搜索时可使用单一的关键字。
一、打开Win7索引:
一般系统是默认打开索引功能的,很多系统优化软件,默认优化时关闭索引功能。
1、按”Win键+R“打开运行,在输入框中,输入service.msc,点”确定“按钮,打开服务。
2、在服务窗口中,找到Windows Search项,将服务的状态,设置为启动。
二、设置Win7索引:
1、 点屏幕左下方的”开始按钮“,点击”控制面板“。
2、在”所有控制面板项“窗口中,点击”索引选项“。
3、在”索引选项“窗口中,点击”修改“按钮。
4、设置索引的位置。建议设置具体文件夹。
5、当文件夹中的文件,有很多新建、删除、修改后,需要重建索引。点击步骤3中的”高级“按钮,在弹出的窗口中,点击”重建“按钮。
电脑的索引服务怎么开关
本文以win7系统为例进行演示,具体步骤如下所示。
1、在计算机中启动控制面板。
2、在控制面板中点击程序选项卡。
3、在程序中点击打开或关闭windows功能选项卡。
4、勾选indexing service选项即可。
如何开启索引服务我的电脑不知道怎么把索引服务关了,如何开启?
1、在开始菜单中打开控制面板。
2、在控制面板中打开索引选项。
3、打开索引选项后,在包含的位置这个列表中,显示了电脑上所有已经建立索引的文件夹或者位置。现在列表中只有一个C盘,说明在C盘中是有索引程序在不断地检索文件的,要删除C盘的索引,就点击左下角的修改按钮。
4、在更改索引位置的页面中,列出了电脑上的所有磁盘,其中C盘是默认选定的,现在就取消C盘前面的选定后确定。
5、回到刚才的主界面,发现在包含的位置列表中,已经成了一片空白,没有一处位置添加了索引,由于索引没有了目标,自然索引功能不会再工作了。
6、系统的索引功能已经被关闭了,但是这个索引的服务依然是存在的,现在要删除这个服务,不让它没有意义地存在并占用着系统资源。打开任务管理器,在进程一栏中,找到这样一个服务项,即
microsoft
windows
search这个服务,右击关闭。
开始--运行--services.msc? ,找到 windows search 服务(win 7), [ indexing service (XP)? ]右键启用它,并设置成自动启动。
开始--的控制面板--程序和功能--打开或关闭windows功能,去掉 indexing service前的勾或填充, 找到windows search 前面打上勾
打开计算机--右键某驱动器,常规--除了文件属性外,还允许索引此驱动器上文件的内容 前面打上勾。
重启电脑,检查索引服务是否正常,并重建索引。
如果以上还不能解决:1. Stop Indexing service "cmd: net stop wsearch" and check in
TaskManager's process list that SearchIndexer.exe was really stopped.
2. Delete %SystemDrive%\ProgramData\Microsoft\Search\Data
\Applications\Windows (Vista) or %AllUsersProfile%\Application Data
\Microsoft\Search\Data\Applications\Windows (XP) folder with all its
files and subfolders.
3. Delete the following registry keys:
- "HKLM\Software\Microsoft\Windows Search\Applications\windows"
- "HKLM\Software\Microsoft\Windows Search\CatalogName\windows"
- "HKLM\Software\Microsoft\Windows Search\Databases\windows"
- "HKLM\Software\Microsoft\Windows Search\Gather\windows"
- "HKLM\Software\Microsoft\Windows Search\Gathering manager
\Applications\windows"
- "HKLM\Software\Microsoft\Windows Search\UsnNotifier\windows"
You'll have to change reg key ownership and change permission
first.
4. In registry in key "HKLM\Software\Microsoft\Windows Search"
switch "SetupCompletedSuccessfully" subkey to "0" - you'll have to
change reg key ownership and change permission first.
5. Start Indexing service back "cmd: net start wsearch"
6. Wait until "SetupCompletedSuccessfully" subkey switch back to 1.
If it's still "0" after 5 minutes, it means the setup is failed again.
声明:本站所有文章资源内容,如无特殊说明或标注,均为采集网络资源。如若本站内容侵犯了原著者的合法权益,可联系本站删除。