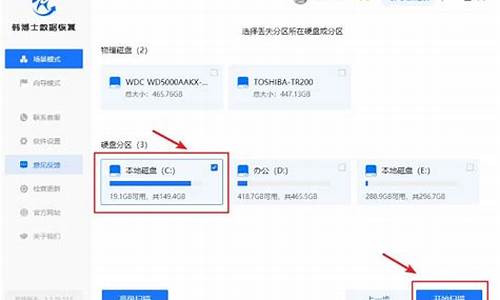如何自己开发一个系统-怎么开发自己的电脑系统
1.电脑怎么装虚拟机系统
2.如何把系统装在U盘里,任何一台电脑都可以使用自己系统?
3.微软监听用户,难道我们国家就没有自己的电脑系统吗?
4.电脑第一个系统是怎么创建出来的?
5.家用电脑自己怎么重装系统
电脑怎么装虚拟机系统

如果你用的是VMware Workstation 首先“新建虚拟机”
1、选择 “新建虚拟机” 下一步
2、选择 “稍后安装操作系统” 下一步
3、选择 你想安装的操作系统 下一步
4、选择 安装虚拟系统的位置,先在非系统盘里建好一个文件夹。下一步注:最好不要放在系统盘
5、选择 虚拟磁盘大小 下一步
6、点击 完成 也可以选择“自定义硬件”打印机什么的,要是不需要可以移除。
7、首先不要开机,先进入“编辑虚拟机设置”找到"CD/DVD (SATA)选择"使用ISO映像文件“选择你下载好的系统。单击 ”确定“ 即可。然后开启虚拟机,接下来的步骤 就像平时装系统一样
其他
1.在虚拟机中运行你安装好的Vista操作系统,看到系统桌面后,执行“操作→安装或升级附加模块”命令,这时虚拟机会自动载入附加模块到虚拟光驱并自动运行安装程序。一路Next完成安装,然后重新启动虚拟机。
提示:如果附加模块没有自动运行,请双击Vista操作系统中的光驱图标来运行它或右击执行“Autorun”命令。
2.切换到“Virtual PC控制台”窗口,点击“设置”按钮,在打开的对话框中选择“共享文件夹”项,点击“共享文件夹”按钮并选择要共享的物理硬盘或文件夹,虚拟机会自动为这些共享文件夹分配盘符,你也可在“盘符”项中指定自己想要的任何盘符,最后勾选“始终共享”项,并按下“确定”按钮(图5)。
3.现在回到你的虚拟机Vista操作系统中,双击打开“Computer”在“我的电脑”中就能看到共享文件夹了,双击打开这些共享文件夹,就能在其中随心所欲地对共享文件夹进行各种读写操作了。
提示:要让虚拟机操作系统与真实电脑实现共享上网也很简单,你可以在“设置”对话框中选择“网络连接”项,然后将“适配器1”设置为“共享连接(NAT)”,再为虚拟机设置正确的网关便可轻松共享上网。要在虚拟机中调用打印机等外部设备,可在“设置”对话框中选择你相应的端口如LPT1,将其值设为“物理LPT”便可,其它诸如COM端口等设备操作方法与此类似。
如何把系统装在U盘里,任何一台电脑都可以使用自己系统?
U盘安装WTG系统最好读取速度200MB/s以上,4K读写速度达到20MB/s,建议用64GB以上容量固态U盘,DIY固态移动硬盘是性价比最高的。切记普通USB3.0闪存盘一般不行,便宜货运行速度会非常缓慢。
Windows To Go技术支持Win7以上系统(7原生不支持USB3.0),建议装Win10适合不同电脑,支持UASP运行速度快。WTG认证品牌U盘比较贵,DIY固态U盘/移动硬盘靠谱些。如果频繁使用还要考虑散热问题。
适合WTG系统的USB存储盘
奇客推荐几款适合OTG的U盘,比如闪迪CZ880/CZ800/CZ88/CZ80写入速度都超过150MB/s,CZ73/CZ43/CZ48写入不到50MB/s不建议用。
绝对不支持WTG的存储设备,包括所有金士顿一般U盘(DTWS除外),各种银灿主控U盘,群联PS2251-01(PS2301)之外其它主控U盘,查询U盘主控可以用ChipGenius。
奇客用江波龙128GB MLC SSD(主控SM2246EN方案成熟),装入NGFF转USB3.1硬盘盒(主控VL716支持UASP和TRIM指令),实测读取超过400MB/s,WTG性能评分达到白金。现在购买这样一套才150元(NVME SSD+盒子贵100元以上)。
USB3.0易驱线连接SSD固态硬盘也是可行的,感兴趣的朋友可以关注@奇客 ,近期免费送几条。
三招制作U盘WTG系统1、下载使用“WTG工具”,浏览打开WIM或ESD件,选择目标U盘或移动硬盘,高级选项设定模式,点击“部署”开始制作,确认后等待完成。
三种制作模式中,VHD模式支持Win7以上系统,其原理是模拟传统硬盘,因此程序兼容性较好,CAD、PS等大型软件能运行,但稳定性差、安全性弱。传统模式稳定性好、实用性广、安全性强、速度快,适合办公人士使用,但兼容性差、安装困难。
2、用WinToUSB将Windows操作系统从ISO/WIM/ESD文件或者光盘安装到USB移动硬盘、U盘和雷电3驱动器,从这些设备上运行Windows。
3、当然也可以进入PE,将U盘作为主硬盘,使用Winntsetup硬盘安装系统。制作完成后重启电脑,一般按F12或F11设置临时启动菜单,选择从U盘启动。
说道将系统装在U盘里,可能有的小伙伴想直接把U盘插到电脑上然后将这个分区设置成为主分区然后将系统做进去?NO!!其实这样的做法是不对的,这里有一个专用的做法,人家微软早都给我们准备好了,那就是WTG,全名是 Windows TO Go技术,可以很轻松的将windows装进U盘,下面我就给你介绍下吧。
WTG 简介这项功能最早推出于 2011 年 9 月,基本上在win8以后的电脑都有这个功能,因此通过此功能,你可以将 Windows 「浓缩」到一个 USB 存储设备上并随身携带,并且由于是储存在外置设备中,所以不用担心本机的容量问题。这对那些对 Windows 有短暂需求而又不想装 Boot Camp 和虚拟机的 Mac 用户来说可谓非常友好了。
如何制作首先你的准备一个固态U盘或者固态的移动硬盘,接口最好是USB3.0的,因为这样可以提高访问速度,即使是普通的U盘你最要也是要准备一个USB3.0的U盘。接下来我们将分别介绍如何使用官方工具和第三方工具来进行安装。在下列讲解中主要以Windows10来进行介绍。
第一步:插上外置存储,下载win10镜像。然后正式来安装
第二步:在任务栏中的搜索栏处输入「Windows To Go」并打开,你也可以在控制面板中找到「Windows To Go」。
第三步:打开 「Windows To Go」 之后会出现如下画面,选择你所需要的外置存储并按下一步。
第四步:在单击下一步之后会来到选择 Windows 映像的界面,在这里选择企业版,选择其他版本的话会导致无法继续。如果你已经装载好镜像但是没有看到选项的话,那么点击下方的「添加搜索位置」,接着选择装载好镜像的盘符即可。
第五步:接下来就来到了设置 BitLocker 密码的界面,这个的话就根据个人喜好来决定设置或者是不设置了。
第六步:之后,WTG 工具会再次提示你备份好你的数据,并在下一步格式化你的外置设备。确认完成后点击「创建」,接下来就等待着进度条完成吧。
第七步:当进度条完成后,WTG 工具会提示你是否在下次电脑时从该 WTG 工作区启动,这里我们选择「否」并根据需要点击下面的选项。至此,官方工具安装 WTG 的步骤就结束了。
通过以上方法就可以将windows系统安装在你的U盘里面了。另外你还可以通过第三方工具来安装,我建议还是用系统自带的安装比较好。
最后就是拿上以上的U盘到其他电脑上,然后开机的时候选择启动项,选择你安装制作好的U盘系统作为系统启动即可,启动进入之后由于win10自带很多硬件驱动,因此可以等待电脑驱动完成之后,你就可以快乐使用它了。
说到如何把系统做到U盘里,让它变成“移动系统”,其实大家首先想到的可能是 微软自带的工具Windows TO Go,确实它是可以制作的,但有一点,它对“U盘”的要求很高,之所以打引号,就是因为它不是普通高速3.0优盘就行的,算是需要特别的U盘,不然,使用体验非常差。
Windows TO Go是系统自带的功能,它可以实现把系统安装到U盘里,然后我们就可以把U盘当硬盘,直接启动并使用U盘里的系统了。但是它除了上面对“U盘”要求极高外,还需要解决驱动的问题,方法不太灵活,使用不方便,这样就导致用它的人比较少。如果想实现题主所说的在任何一台电脑上都可以自由使用,有些困难,就算可以实现,也会比较麻烦。它基本上就是专机专用,也就是在自己的电脑上使用就行了。
那么有没有更好的方法呢?答案是有的,只需要一个普通的USB3.0的U盘,就可以纯手工打造出一个真正的移动系统U盘,让你随时随地可以在任何电脑上办公。我在几年前有段时间研究过一阵,也成功制作出来了,不过现在一下子也想不起来具体的情况,只记得一个大概。不过还好当时我测试的包在,在这里发给大家看下吧。
移动系统U盘实测:(偷偷去网吧测的)
测试环境:网吧无盘电脑及个人家用电脑
测试内容:office2007,,CAD画图,英雄联盟 游戏 等
先来看看网吧的测试吧,网费都省了,只测了半个小时,怕发现被网管大哥打!
接下来看看个人家用电脑的情况吧!这里我们直接测一下 游戏 看看效果怎么样。
上图下方有测试的信息,电脑配置信息及U盘与系统信息,大家可以看一下。因为我当时U盘只有32G,装好系统后, 游戏 没有空间了,所以只能把 游戏 放在硬盘里,然后使用U盘里的系统来玩这个 游戏 ,效果很不错。
上图我们安装了CAD2010版,运行正常,速度正常,简单的使用了一下。
上图则是office2007版的办公软件,打开运行都很好,完全没有问题。
以上就是我几年前制作的移动系统U盘的实测结果,相信大家对移动系统U盘有一个大概的了解,不过我个人觉得这个好像用的人比较少,大部分人应该是不会用这个吧。
总结:大概就这么多了,大家在制作的过程中,可以参考一下。
希望我的回答对你有所帮助。
关注玩电脑,教你玩电脑,配电脑,玩转系统。
一般借助Windows To Go技术,可以轻松将windows系统安装到u盘中,使用WTG系统u盘可以在任何一台支持WTG系统的电脑中启动和使用windows系统,由于WTG系统盘 可以 随身携带,所以使用效率还是非常高的。
使用微软官方Windows To Go工具制作WTG系统盘
目前Windows 8/8.1/10 企业版、Windows 10 教育版和 1607 版本及之后的 Windows 10 专业版都已经内置了WTG功能。使用安装以上系统的电脑,在微软或msdn i tell you下载原版windows10企业镜像,并在系统中加载镜像,打开WTG工具 ,使用Windows To Go认证的u盘,就可以制作WTG系统盘了。由于官方WTG工具对于u盘的要求较高,所以制作WTG系统盘难度较大,成本相对较高,但兼容性和稳定性方面较好。
使用第三方WTG工具制作WTG系统盘
使用第三方WTG工具,一般对于电脑的系统和u盘要求都不是特别高,一般建议下载原版的windows10 企业版镜像,使用32G及以上容量u盘或移动硬盘,使用WTG工具很容易制作WTG系统盘。
建议选择高速usb3.0或usb3.1接口u盘或固态硬盘制作WTG系统盘
由于WTG系统的运行速度很大程度上和WTG盘的读写速度有关,如果对于WTG系统运行速度要求较高,一般建议选择高速USB3.0或usb3.1接口固态u盘或固态硬盘制作WTG系统盘。
一般WTG盘可以直接在支持WTG系统的苹果电脑或PC机使用,由于不占用电脑硬盘空间,可以随身携带,所以实用性还是非常高的。一般选择高速固态u盘或固态移动硬盘作为WTG系统盘,WTG系统的运行速度还是比较快的。需要注意的是如果更换电脑使用,可能存在需要重新安装硬件驱动或重新激活的问题。
严格来说,只要是存储类介质,都可以当做系统盘来安装系统,不过对于一般的U盘,当做系统盘完全是个灾难,根本没法用,因为普通的U盘存读取速度太慢,你可以将系统装进去,但根本就没法运行系统程序。想要将U盘当系统盘用,必须使用高速3.0以上接口的U盘,且存储容量必须保证32GB以上。(当然,移动硬盘其实是个不错的替换方案。)
至于怎么样将系统安装进U盘就有很多种解决方案了,一般情况下可以直接使用系统自带的window to go这个程序来实现,打开控制面板就可以看到这个程序了。
只要先下载一个原版的ISO镜像文件,再插入U盘,就可以用window to go程序来讲系统安装进U盘里面。
另外还可以用PE工具使用ghost程序来安装系统,这个需要另外使用一个U盘制作一个PE微系统,在PE系统内进行系统安装,安然完成之后再从U盘系统将系统解压出来。
不过因为驱动的问题,除非是相同硬件的电脑,你在U盘内安装的系统也只能在自己的电脑上使用,如果插到其他的电脑上去,会因为驱动不兼容的问题造成系统蓝屏。
系统装u盘里是可以的,但系统装u盘里并不能在所有的电脑上启动成功,如果你只是用于自己电脑故障恢复,完全没有问题,下面说说为什么不能在其他电脑启动。
以Windows系统来说吧,在安装系统时,安装程序从启动盘读取系统最基本驱动程序,此时仅能保障安装程序正常初始化,电脑能正常启动起来,有很多硬件可能还没有工作,安装程序能读取硬件参数,安装过程中会根据你的电脑配置和参数,初始化并安装硬件驱动程序,比如声卡,显卡等,这些驱动程序都保存在系统盘内,下次启动就按安装好的配置参数启动电脑,当你把u盘放到别的电脑上启动时,由于硬件参数变动了,按之前的硬件参数启动时,就会引起硬件参数不匹配导致启动失败。
如果想让u盘当系统盘的话,建议安装Windows PE系统,他是一个简化版的Windows系统,它仅集成了最基本的驱动程序,能保障系统正常开机,可以当做系统救援盘,目前大多数装机工具都集成了此系统,如大,u盘装系统等第三方装系统工具,可以制作个启动盘用于系统故障恢复,非常方便!
系统安装到U盘上,任何电脑都可以使用。可以安装但是存在两个问题:1、首先U盘最好选取固态U盘,最好拥有一个USB3.0接口的U盘。由于一般传输为2.0的U盘速度比较慢,所以还是使用3.0接口的USB比较好,但是有一些电脑是不支持3.0传输的,那就用2.0接口的也可以,只不过读写速度比较慢。具体表现在系统的流畅度上。
2、需要留意的是如果更换电脑运用,可能存在需要重新安装硬件驱动或重新激活的问题。
满中足以上两个条件,就可以借助Windows To Go技术,能够轻松将windows系统安装到u盘中,运用WTG系统u盘能够在任何一台支撑WTG系统的电脑中启动和运用windows系统,因为WTG系统盘能够随身携带,所以运用效率非常高。
我们公司提供Linux To Go 产品。内置的虚拟机上跑Win7。经过我们公司的优化,速度没问题。全部软件和数据都在U盘里,其实不需要硬盘。需要的可以定制,定制的原因是由于你的机器硬件有些不同。我们已为华为Matebook X Pro 2019 款定制完成。
将系统安装在U盘中,随身携带自己的系统可以实现,但是系统执行效率并不是很高。
因此,该方式仅适合特殊情况下的特殊使用。好吧,那么一起俩看看究竟该如何实现吧!
U盘以及固态硬盘的速度对比
在讲如何实现之前,先来看看U盘以及固态硬盘之间读写速度的差距。
通过实际的数据对比来说话:
值得注意的是,这里U盘使用了最高规格的USB3.1,也就是当前U盘顶级的读写速度。
固态硬盘与U盘之间不仅速度差距较大,价格上差距同样明显。
如何实现在U盘中安装操作系统
通过速度的对比,大家已经知道这仅是一种临时替代和解决方案。
那么,一起来看看,具体应该如何实现吧!
微软已经给出了我们解决方案,使用Windows To Go能够很好的解决该问题。
1、在微软的官方网站下载该软件,下载的软件软文件格式为ISO,需要通过镜像的方式来打开。打开后,点击EXE文件进行安装。
2、安装完成后,打开软件开始制作U盘系统。按照提示,选择需要制作的U盘。
3、选择已经下载好的系统镜像文件,建议使用微软原版系统镜像。
4、是否需要备份文件,选择后等待安装完成即可。
关于实现U盘安装操作系统,是否还有更好的方法?
欢迎大家留言讨论,喜欢的点点关注。
你要的功能win10自带就有,打开控制面板,然后找到Windows to go打开,插入U盘以后按照提示步骤一步一步操作即可
微软监听用户,难道我们国家就没有自己的电脑系统吗?
中国不是没有能力开发自己的电脑系统,而是没有必要开发,微软用着不好吗?我们用的几乎都是盗版啊,五块钱就能做个系统,费劲巴拉的找人做出我们国家自己的电脑系统,这个收费怎么收,微软五块钱,国家自己的收多少钱?你会花钱做自己国家的系统吗?
没有一个东西创造出来是免费的,没有不以收费为目的的研发,到处都是盗版,所以微软在中国才这么普及,我们现在用的都未必是正版的微软系统,微软监听用户,有时候我在想,我们对微软也不公平,毕竟盗版用了太多年。
正版的微软几百上千不等,你会拿这个钱去做个系统吗?我也希望有一天我们国家也做出一种电脑系统,免费的,全世界都能用,
微软系统还是不错的,但是监听用户隐私这个就不对了,你说你一个做软件的,听人家说啥,干啥有什么用呢?你能卖钱吗?不卖钱折腾这个干啥,能把我们的信息卖给谁,谁会买这些无聊的通话、截图呢?
想一想,可能跟我没啥太大关系,银行里没什么钱,手机里也没什么钱,外面没人,家里和谐,监听就监听吧,下次监听的时候最好告诉我一声,你想听我唠哪方面的,我让你开心,你想听啥我唠啥。
那些隐私多的人就要注意了,别到最后微软在拿你的隐私威胁你,这样你就惨了,不过我想他也就能监视到我们这些普通人,我们的军队,我们的国家,不会让他们随便监听的。
电脑第一个系统是怎么创建出来的?
电脑第一个系统---DOS。有Ms-dos,Pc-dos等
DOS的历史
1.14年4月,Intel推出8位芯片8080。这块芯片的体积和性能,已经能够满足开发微型电脑的需要,标志微机时代即将来临。
2.15年初,MITS电脑公司推出了基于8080芯片的Altair 8800微机,这是人类历史上第一台PC(个人电脑)。
3.15年1月,Popular Electronics杂志以封面报道的形式,介绍了Altair 8800。这是历史上第一篇关于微机的新闻报道。
4.22岁的西雅图程序员Paul Allen看到了这一期杂志,深感震动,就把它拿给好友20岁的Bill Gates看。
两人决定为Altair 8800开发一套BASIC解释器,卖给MITS公司。15年7月,他们用这个产品成立了微软公司。
5.15年,另一家公司Digital Research为Altair 8800开发了操作系统CP/M。它很快成为Intel 8080芯片的标准操作系统。(上图为CP/M的运行界面。)
6.18年,Intel公司推出历史上第一块16位芯片8086。
7.19年,一家名叫Seattle Computer Products(SCP)的公司,决定开发基于8086芯片的个人电脑。它原用CP/M作为操作系统,但是此时CP/M还未完成针对16位芯片的升级。
8.1980年4月,足足一年之后,CP/M还是没有推出16位的版本。SCP决定不等了,自己开发16位操作系统。24岁的程序员Tim Paterson负责这个任务。
9.1980年8月,Tim Paterson完成了原始的操作系统,取名为QDOS,意思是"简易的操作系统"(Quick and Dirty Operating System)。在设计上,他充分借鉴了CP/M,用户界面和编程接口几乎完全一样,这使得CP/M上的应用程序,可以直接在QDOS上运行。他做出的最大改变,就是为QDOS引入了微软公司BASIC解释器的FAT文件系统。
10.1980年10月,IBM公司决定推出基于Intel 8086芯片的PC。
它找到Digital Research公司,要求获得授权使用CP/M系统。但是,协议没有谈成。于是,IBM又去找微软公司,要求微软为它提供操作系统。当时,微软没有操作系统产品,但是Bill Gates知道SCP公司正在开发QDOS。微软支付2.5万美元给SCP,获得了QDOS的使用许可。(上图为DOS的运行界面。)
11.1981年7月,微软对IBM PC的整个设计已经相当了解,Bill Gates意识到未来PC市场的巨大规模,决定不再使用许可证模式,而是直接把QDOS买下来。这又花费了微软公司5-7万美元。
与此同时,Tim Paterson也从SCP辞职了,微软雇用了他。
12.1981年7月27日,协议达成。QDOS成了微软的财产,名称正式改为MS-DOS。微软对DOS的解释是"磁盘操作系统"(Disk Operating System)。
这一天,就是微软公司DOS操作系统的诞生纪念日。
13.1981年8月12日,IBM公司正式推出个人电脑产品IBM PC,使用的操作系统是MS-DOS 1.14版。
14.1983年3月8日,IBM又推出增强版IBM PC/XT,第一次在PC上配备了硬盘,使用的操作系统是MS-DOS 2.0版。
15.年,IBM推出了下一代个人电脑IBM PC/AT,操作系统是MS-DOS 3.0版。
16.1989年,MS-DOS 4.0版发布,开始支持鼠标和图形界面。
此时,微软已经准备终结DOS这个产品了。微软公开表态,用户可以考虑放弃DOS,转而使用由IBM和微软共同开发的OS/2操作系统。
但是不久以后,Windows 3.0获得巨大成功,微软也就不再考虑OS/2了。
17.1991年,MS-DOS 5.0版发布,内置QBasic编程环境。这是MS-DOS最后一次作为单独产品出现。
18.1993年,MS-DOS 6.0版发布,具备了磁盘压缩技术。
19.1995年,MS-DOS 7.0版支持FAT32文件系统,它随同Windows 95一起发布。
20.2000年9月14日,MS-DOS的最后一个版本8.0版发布,只用于Windows XP系统的启动盘。至此,微软公司的DOS开发正式宣告全部结束。
家用电脑自己怎么重装系统
家用电脑自己重装系统的方法如下:
电脑:联想电脑天逸510S。
系统:Windows10。
软件:win10系统镜像。
1、首先,我们先从网下下载我们要用到的电脑系统镜像。
2、下载好系统镜像,我这里下载的是win10 64位系统镜像,双击打开进入镜像包。
3、进入镜像包后,找到“硬盘安装器”鼠标双击打开,如下图所示。
4、打开硬盘安装器,选中还原分区,选择系统盘一般选择C盘,点击确定进入安装,具体操作步骤看下图提示。
5、弹出重启电脑对话框,点击“是”立即重启电脑。
6、等待电脑重启,不用操作电脑会自动进入安装系统,执行ghost界面,此时就是在部署系统,静待安装完成。
7、ghost安装完成后会再次重启电脑,不用操作,等待电脑自动配置系统组件及安装驱动,此过程大概5-10分钟左右。
8、电脑配置完成,再次自动重启,此时就会进入全新的电脑桌面,也预示着系统重装成功。
声明:本站所有文章资源内容,如无特殊说明或标注,均为采集网络资源。如若本站内容侵犯了原著者的合法权益,可联系本站删除。