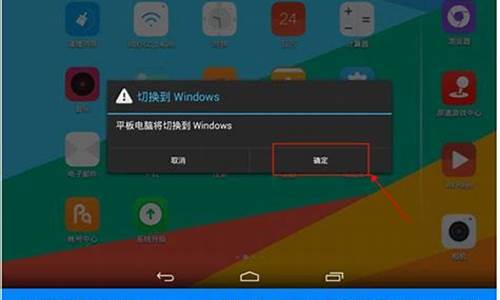联想电脑系统升级方法-联想电脑系统降级教程
1.怎么将电脑64位操作系统改成32位的
2.联想电脑更新到win8.1之后怎样回到win8
3.联想电脑怎么从win10改win7系统
4.电脑win8系统怎么改win7
怎么将电脑64位操作系统改成32位的

在当前64位系统下利用互联网下载32位系统的ghost安装镜像文件,如下图:
下载后安装步骤如下:
1、系统应安装有winrar解压缩软件,双击打开该iso文件;
2、按ctrl键,分别单击安装系统.exe和win7.gho,点击解压到;
注意:如果下载的iso文件中没有ghost安装器,可以通过百度搜索下载。
3、选择非C盘的某个文件夹,例如这里选择D:\GhostInstall文件夹,点击确定,等待解压完成;
4、打开D:\GhostInstall文件夹,双击安装系统.exe;
5、右侧列表点击win7.gho,其他按默认选项,点击执行,计算机重启开始还原进行安装,耐心等待安装结束进入桌面即可。
联想电脑更新到win8.1之后怎样回到win8
尊敬的联想用户您好!
升级到Windows 8.1后,微软未提供直接降级回Windows 8的方法。 您可以尝试如下方法恢复Windows 8系统1、如果电脑随机预装有Windows 8系统,可通过联想一键恢复将电脑系统盘恢复到出厂的Windows 8操作系统
2、可以使用正版光盘自行安装Windows 8系统
3、如果电脑未随机标配Windows 8系统,或电脑的一键恢复功能无法使用,您也可以联系联想服务站,由工程师为您安装Windows 8系统
可以通过以下链接查询您附近认证的服务站以及各地经销商的****
://support1.lenovo.cn/lenovo/wsi/station/servicestation/default.aspx
注:一键恢复或系统安装前请保存好您硬盘中的个人重要资料
更多问题您可以咨询
Idea论坛:://lenovobbs.lenovo.cn/forum.php?intcmp=FM_LBBS_baidureply
Think论坛:://thinkbbs.lenovo.cn/forum.php?intcmp=FM_LBBS_baidureply
联想乐社区:://bbs.lenovomobile/forum.php
期待您满意的评价,感谢您对联想的支持,祝您生活愉快!
联想电脑怎么从win10改win7系统
直接重装win7系统~~
第一步
将制作好的大u盘启动盘插入usb接口(台式用户建议将u盘插在主机机箱后置的usb接口上),然后重启电脑,出现开机画面时,通过使用启动快捷键引导u盘启动进入到大主菜单界面,选择“02运行大Win8PE防蓝屏版(新电脑)”回车确认。
第二步
登录大装机版pe系统桌面,系统会自动弹出大PE装机工具窗口,点击“浏览(B)”进入下一步操作。
第三步
点击打开存放在u盘中的ghost win7系统镜像包,点击“打开(O)”后进入下一步操作。
第四步
等待大PE装机工具提取所需的系统文件后,在下方选择一个磁盘分区用于安装系统使用,然后点击“确定(Y)”进入下一步操作。
第五步
点击“确定(Y)”进入系统安装窗口。
第六步
此时耐心等待系统文件释放至指定磁盘分区的过程结束。
第七步
释放完成后,电脑会重新启动,稍后将继续执行安装win7系统后续的安装步骤,所有安装完成之后便可进入到win7系统桌面。
电脑win8系统怎么改win7
电脑win8系统改win7方法:
1、将随机Windows 8系统的所有分区全部删除(包括Windows 8引导分区、Windows 8系统修复分区、GPT分区表的保留分区、一键恢复的功能分区、Windows 8系统系统分区、用户数据分区及一键恢复的数据分区),这些分区都是在GPT分区表下建立的,而Windows 7使用的是MBR分区表,两者互不兼容。
2、将笔记本预装的Win8系统改装为Win7系统的操作前将笔记本硬盘中所有的重要数据备份到移动存储介质中。
操作方法:
一、下面为联想Y400、G480具体更换操作步骤:
1、消费YZGN机型预装的Win8改为Win7具体步骤。
1)首先重新启动计算机,并在笔记本键盘上按下“F2”键或“Fn键+”F2“键进入笔记本的BIOS设置界面(如果你的笔记本为Y400、Y500,先关闭计算机,按下“一键恢复按钮”开机,然后通过选择启动菜单中的”BIOS Setup“项目进入BIOS设置界面)。
2)进入BIOS设置界面后,按下键盘上“→”键将菜单移动至“EXIT”项目,按下键盘上“↓”按键选择到“OS Optimized Defaults”选项,然后”回车“打开该选项的设置菜单,接着按下键盘上“↓”按键,将该选项默认的“Win8 64bit”修改为“Others”之后,按下“回车”键确认,之后按下键盘上”↑“按键选择到”Load Default Setting“选项,按下回车键启动恢复BIOS默认功能窗口,在该窗口中直接按下笔记本键盘上的”回车“启动BIOS恢复默认功能。
3)之后再按下笔记本键盘上“F10”键或“Fn键+“F10”键启动BIOS保存设置窗口,在该窗口中直接按下笔记本键盘上的“回车”键启动BIOS保存设置并重启计算机。
4)将计算机启动至“Lenovo”LOGO画面时,在键盘上按“F2”键或“Fn键+”F2“键进入笔记本的BIOS设置界面(如笔记本是Y400、Y500,那么在计算机重新启动至“Lenovo”LOGO画面时按下笔记本的电源开关关闭计算机之后,按下“一键恢复按”钮开机,通过选择启动菜单中的”BIOS Setup“项目再次进入BIOS设置界面)。
5)将按下键盘上“→”键菜单移动至“Boot”项目,找到该项目下的“Boot Mode”选项,按下“回车”键打开该选项的设置菜单,按下键盘上“↓”按键,将该选项默认的“UEFI”修改为“Legacy Support”之后按下“回车”键确认。
6)再按下键盘上↓按键选择”Boot Priority“选项,按下键盘上”↓“按键将该选项默认的”UEFI First“修改为”Legacy First“之后按下“回车”键确认。之后再按下“F10”键或“Fn键+”F10”键启动BIOS保存设置窗口,在该窗口中直接按下笔记本键盘上的“回车”键启动BIOS保存设置并重新启动计算机功能即可。
7)在计算机重新启动至“Lenovo”LOGO画面时,并按下笔记本键盘上“F12”键或“Fn键+“F12”键进入笔记本的引导设置界面(若笔记本为Y400、Y500请您在计算机重新启动至“Lenovo”LOGO画面时按下笔记本的电源开关关闭计算机之后,按下“一键恢复按钮”开机,按下键盘上“↓”按键选择启动菜单中的“Boot Menu”项目之后按下“回车”键进入引导设置界面)。
8)在此时将笔记本的光驱托盘弹出,放入Windows7操作系统光盘之后将光驱托盘推回,同时选择该界面中的“SATA ODD”或“USB ODD”项目,项目并按下“回车”键,以实现光驱启动。
二、上面是bios调整方法,下面是系统安装方法。
1、在进入windows7系统安装界面后,安装下面步骤进入到win7系统分区画面。
2、进入到win7系统分区画面后,将其中的全部分区都删除。
3、将全部分区删除后,点击“新建”按钮,再重新创建新的分区。
4、分区创建完成之后,先将分区全部格式化,格式化完成后,选择好要安装系统的分区,然后点击“下一步”按钮进行系统安装即可。
声明:本站所有文章资源内容,如无特殊说明或标注,均为采集网络资源。如若本站内容侵犯了原著者的合法权益,可联系本站删除。